'How to compare two excel files, sheets or even columns and rows for difference?' - this is a common question for the most Excel users. Such tasks can appear in daily operations or one time a year but in all cases the right tool is needed. Therefore we would like to introduce CompareSpreadsheets for Excel is a powerful and convenient tool for comparison of files and spreadsheets in Excel.
Open Spreadsheet Compare. In the lower-left pane, choose the options you want included in the workbook comparison, such as formulas, cell formatting, or macros. Or, just Select All. On the Home tab, choose Compare Files.
Open Spreadsheet Compare On the Start screen, click Spreadsheet Compare. If you do not see a Spreadsheet Compare option, begin typing the words Spreadsheet Compare, and then select its option. In addition to Spreadsheet Compare, you'll also find the companion program for Access – Microsoft Database Compare. This wikiHow teaches how to compare different sets of data in Excel, from two columns in the same spreadsheet to two different Excel files. Highlight the first cell of a blank column. When comparing two columns in a worksheet, you'll be.
How sheets comparison works:
Let’s imagine that you get monthly price-lists from your partner:
December
January
At a first glance, these price-lists look identical. It would take you a lot of time to thoroughly compare all positions in order to understand whether there are any changes or not. Save you the trouble of manually searching for differences and give this task to Compare Spreadsheets for Excel:
- Start the program (there is even no need to open the tables to be compared).
- Specify the tables or ranges of cells to be compared.
- Choose aligning parameters for comparison (by rows or columns).
- Specify what you would like to compare: cell values or formulas.
- Set the way of highlighting the different cells (background color and/or the color and style of the cell border).

Five simple actions and several seconds later – you can have the following report:
The program has successfully found all changes in the latest price list: a new product (highlighted with green) and the changed prices (cells with red border).
Now imagine that your files contain far more rows and columns. It is a quite difficult task to compare 2 large documents manually. Save your time and effort with Compare Spreadsheets in Excel!
Program features:
- Work with files, tables or the selected range of cells.
- Work with files without opening them in Microsoft Excel.
- A user-friendly interface.
- A presentation of the results as a comprehensive report.
- A possibility to compare any cells in the final report.
- Comparison by cell values or by formulas.
- Microsoft Excel: compare columns issues solution.
- Microsoft Excel: compare two lists issues solution.
- Compare spreadsheets in Excel issues solution.
Product Requirements
In order to function properly the product requires the following:
Software requirements:
- Microsoft Office 365 with desktop Excel version
- Microsoft Excel 2019
- Microsoft Excel 2016
- Microsoft Excel 2013
- Microsoft Excel 2010
- Microsoft Excel 2007
- Microsoft Excel 2003
- Microsoft Excel 2002 (XP)
- Microsoft Excel 2000
- Microsoft .NET Framework version 2.0
 Operating system requirements:
Operating system requirements: - Microsoft Windows 10
- Microsoft Windows 8
- Microsoft Windows 7
- Microsoft Windows Vista
- Microsoft Windows 2003
- Microsoft Windows 2000
- Microsoft Windows XP
- Microsoft Windows 98
Administrator privileges for the installation.
Ordering information
Compare Spreadsheets for Excel is shareware. If you use this software after the 20-days evaluation period a registration is required. You can order the fully licensed version of Compare Spreadsheets for Excel over the Internet with any major credit card.
Pricing:
| License type | USD |
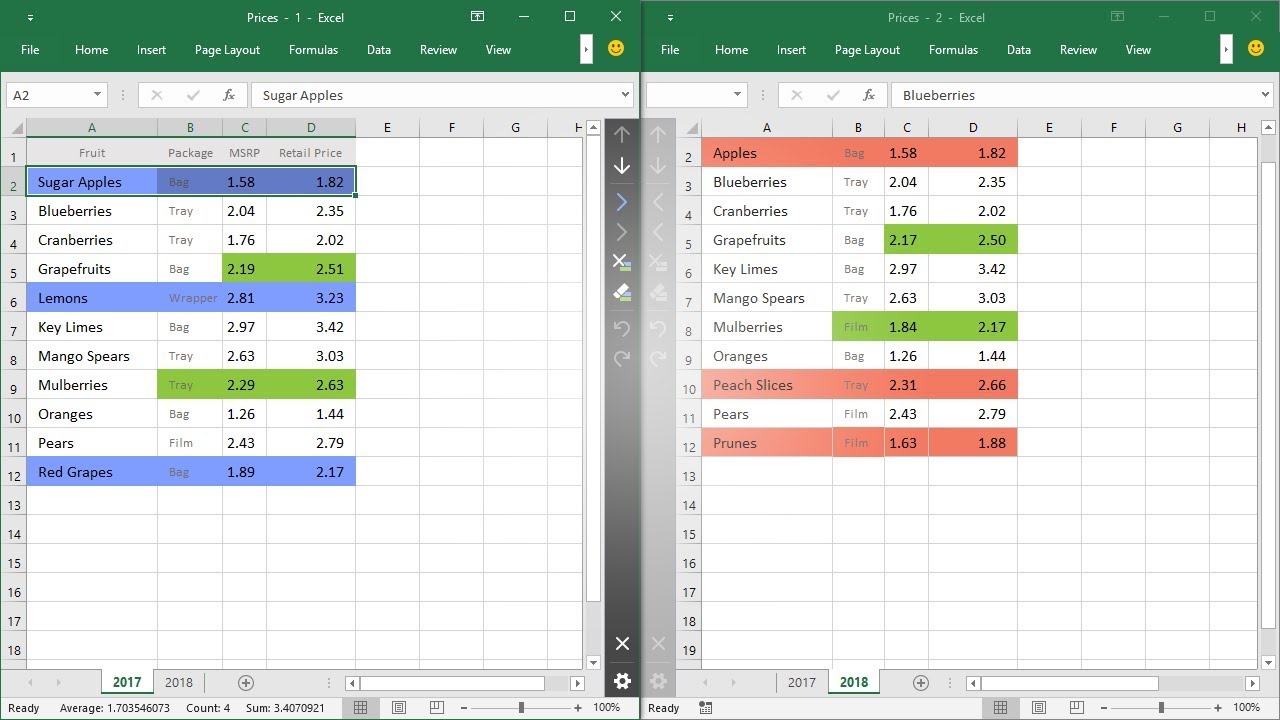
Easily compare the differences between 2 spreadsheets
If you work with a lot of Microsoft Excel spreadsheets, you might run into a situation where you have two versions of the same file. This can be a problem if it's a large file with a lot of data because it will be difficult to see the differences between the two spreadsheets so you can figure out which is the one you want to use or keep.
Fortunately, Microsoft has considered this problem and has included a solution with its Office suite of software that you can use to compare your Excel spreadsheets, so you don't have to try and figure out the differences between them yourself.
Spreadsheet Compare On Microsoft Excel Download
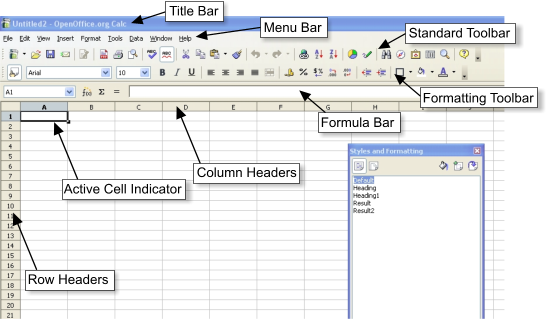
As you can see below, these two spreadsheets look very similar and at first glance might even look identical. They also contain a fair amount of formulas in many of the cells which makes them even harder to compare to each other.
To use the Spreadsheet Compare tool you will first need to open it from your Microsoft Office Tools program group. Then you will need to click on the Compare Files button and browse to the location of each one of your spreadsheets. You can click on the Swap button to change the order of the files as to which is the new file, and which is the older file.
After you click the OK button your files will be opened in the tool and ready to compare.
The top two panes will show the cells from each of your spreadsheets with the cell values colored to match the categoriesoptions shown in the lower left pane of the tool. You can have the tool compare your files using the following categories.
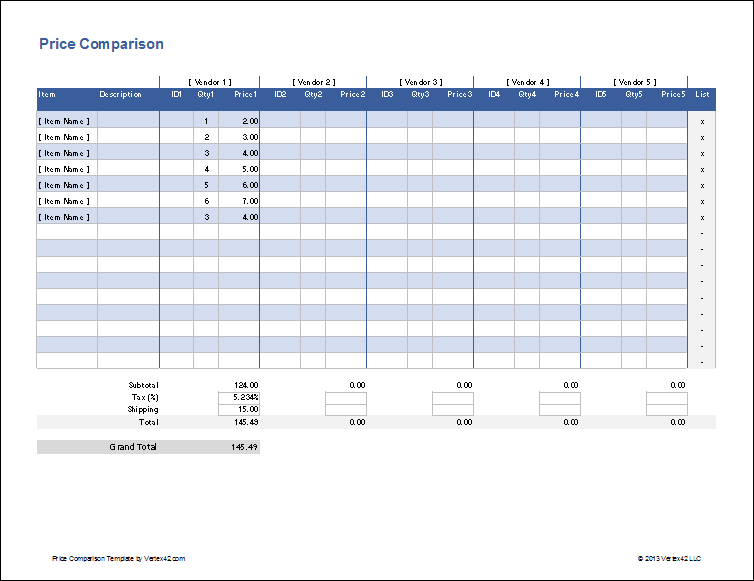
- Entered values
- Calculated values
- Formulas
- SysGen formulas
- SysGen formulas errors
- Structural
- Names
- SysGen names
- SysGen error
- Macros
- Data connection
- Cell format
- Cell protection
- Sheet/workbook protection
As you click on a result, the cells that the result applies to will be highlighted in the sheet so you can see where the difference is within your file.
The pane on the bottom right shows a bar chart of the types and numbers of differences between your two spreadsheets. This is more of an informational area to give you an idea of what's going on between your two files.
Spreadsheet Compare On Microsoft Excel Formula
The Show Formulas button will show the formulas used in your spreadsheets within the cells to give you a better idea of how many and what types of formulas you are using within your workbooks.
The Show Workbook Formatting button will change the view of the sheets to match more closer to what your actual Excel file looks like.
If you would like to save the results of your comparison analysis then you can click the button that says Export Results to have the changes saved to an Excel spreadsheet that you can use to review the changes later or send to someone who might need them. This works better than the Copy Results to Clipboard option because if you use that and paste the results into something like Notepad or Word, it will be very hard to read.
Once you start using the Spreadsheet Comparison tool you will find it easier to use and you will find yourself being able to spot the differences between your files easier as well.