- How To Insert Space Between Lines In Word
- Can I Insert A Half Space Between Characters In Word File
- Can I Insert A Half Space Between Characters In Word Documents

In the diagram under Preview, click or tap between the lower margin markers to add the bottom border. Make sure only the bottom line is displayed. Make sure only the bottom line is displayed. Note: If you prefer to view the table without the light gray gridlines that do not print, select the table, go to Layout next to the Table Design tab. Simply put, it means that word will create a space between lines 1.5 times single spacing. Single spacing is a specific gap between lines as you type. 1.5 spacing is single spacing plus half of a single spacing. So if you imagine a ruled notebook.
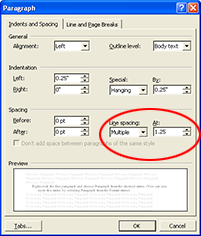
Word does not include a feature to automatically create thin spaces, like it does for regular spaces or non-breaking spaces. Some people require a space that is narrower (thinner) than the regular space, to place just a small amount of space between items on a line.
There are actually a few ways you can create or approximate thin spaces in your documents. One way is to rely on some of the special spaces provided in Unicode. For instance, you could type 2009 and then, with the insertion point immediately after the 9, press Alt+X. This converts the 2009 into the Unicode character that happens to use that code. That character happens to be a thinner space than the regular space.
If that doesn't satisfy your spacing needs, a workaround is to use a regular space and then format that space (and only that space) to a point size smaller than what is used for the surrounding text. This requires some trial and error to get the appearance just as you like it. The drawback to this approach is that if you use justified text, Word automatically adjusts the width of the spaces on a line to fit the overall goal of justifying both margins. This, of course, defeats your purpose.

How To Insert Space Between Lines In Word
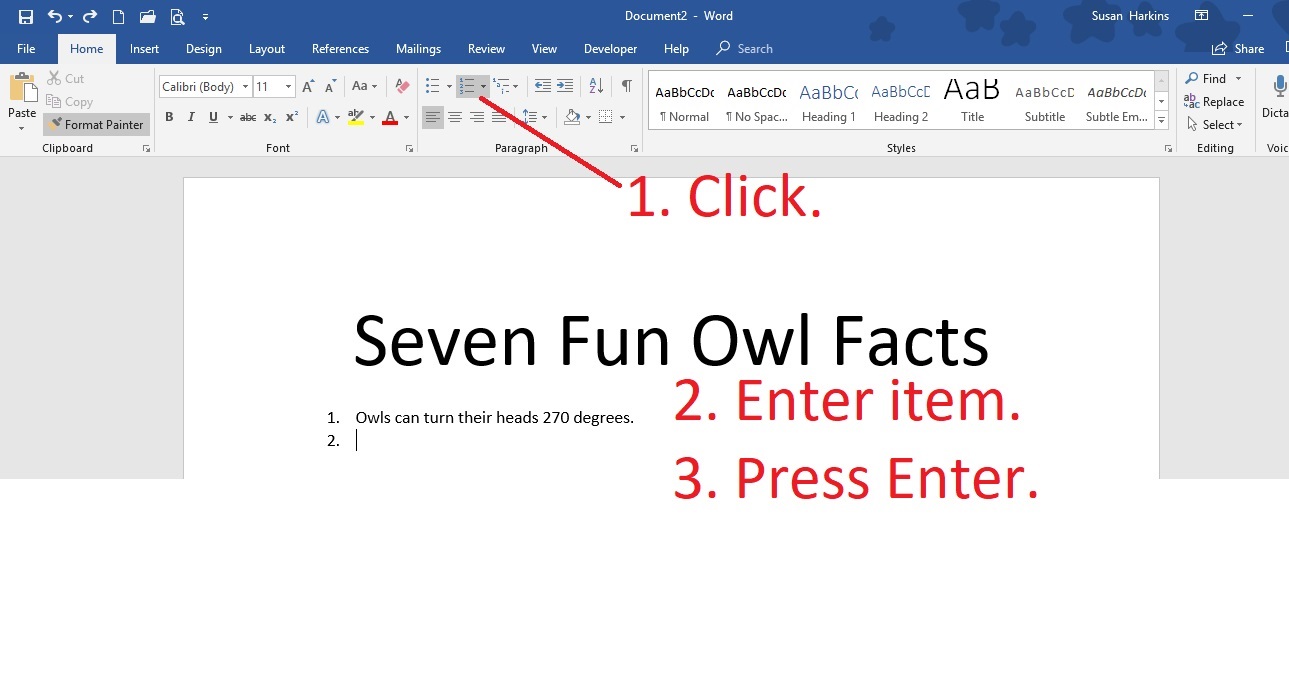
Can I Insert A Half Space Between Characters In Word File
You can also use non-breaking spaces, and then format them to a smaller point size. Non-breaking spaces are not “resized” by Word when justifying text.
A final option is to adjust the character spacing before and after the item that you want to include additional space. This does not add a real “thin space,” but instead instructs Word to “space out” the items. This is done by following these steps:
Can I Insert A Half Space Between Characters In Word Documents
- Select the item (such as an em dash) together with the space before and after it.
- Press Ctrl+D. Word displays the Font dialog box.
- Make sure Character Spacing tab is selected (Word 2007, Word 2010, and Word 2013) or the Advanced tab (Word 2016). (See Figure 1.)
- In the Spacing drop-down list, select Condensed or Expanded, depending on your needs.
- Using the By setting to the right of the Spacing drop-down list, indicate how much you want spacing condensed or expanded.
- Click on OK to close the dialog box.
Figure 1. The Advanced tab of the Font dialog box.
Again, this approach may take a bit of trial and error on your part to get the desired effect.