- For the Ableton Live 10 project, click HERE. For the Roland D-50 instrument rack, click HERE. For the Live 10 Echo preset pack, click HERE. Expect the unexpected from places you least expect it. Be sure to verify compatibility prior to download.
- Ableton Live OLX.ua.
EQ 8: Mid/Side Mode Preset. Ableton Live 9, Tascam US4x4 Audio Interface, Akai APC Key 25, JBL LSR305s, & Pioneer HRM-07s. Alternatively, open the “Suggested Default Presets” Ableton Live set to view all default presets on one track. Default preset a bit more conducive to.
Mixing is a rigorous process that requires your full sonic attention, and can often seem tedious and clinical compared to the creative work that comes beforehand. However, thanks to some new Live 9 features'as well as a few handy hidden commands'the process of mixing your material can be accelerated significantly.
Default Tracks
In order to ensure I have the amount of headroom needed to generate a dynamic mix, I like to have all my track volume faders well below the default setting of 0 dB. Summing channels that are already clipping or close isn't going to give me the clarity and spaciousness I'm looking for at the mixing stage. In fact, I'd love to make it so that every track in my set starts off well below 0 dB so I don't have to manually reduce levels later on in my mixing stage.
To do this, I'll take the empty Audio Track I have here in my set and bring the Volume fader down to -7 dB, the value of which should be displayed in the bottom status bar if the fader isn't expanded large enough to eyeball it. Then, I'll right- or Control-click the Audio Track title and select the bottom option from the context menu that appears: Save as Default Audio Track.
Saving our default track settings.
Newly introduced in Live 9, this allows us to specify default settings for new tracks as they're created; once saving this default, all newly created Audio Tracks should have their Volume fader set to -7 dB automatically.
Since I want this to apply to MIDI tracks as well, I'll repeat the same series of steps and select Save as Default MIDI Track from the corresponding context menu so that all MIDI tracks are set at -7 dB automatically as well.
PRO-TIP: Since default track settings don't apply when creating new tracks by dragging samples or instruments from the browser to the empty area of a set, you may want to create new tracks of the desired type before adding devices to take full advantage of this feature.
Default Effects
Live 9 saw a significant re-coding of their EQ8 device, with newly calibrated filters and full real-time analysis. I'll add one to my Audio Track, set filter 1 to a steep 4x high-pass down at the minimum value of 30 Hz, create a steep notch at 250 Hz for filter 3 and deactivate it, set filter 7 to a high shelf, filter 8 to a deactivated low pass at the maximum value of 22 kHz, and leave filters 2, 4, 5 and 6 as unmodified bell curves.
Next, I'll right- or Control-click the title bar of the EQ8 device and click the bottom option, Oversampling, to get a higher quality sound. Finally, I'll right- or Control-click the device title bar again and click Save as Default Preset. As a result, any time I add an EQ8 device to this or any future Live session, it will come equipped with these settings: the filters as configured, with Oversampling engaged.
Saving my EQ8 Default Preset with Oversampling selected.
Another device I frequently use to add brightness and presence in my mix is the Saturator'but to do so, the only parameter that requires adjustment is setting the Wave Shape to Sinoid Fold. Having done that, I'll then right- or Control-click the Saturator device title bar and click High Quality at the bottom, then from that same context menu, select Save as Default Preset'and now all future Saturator instances will come with the Sinoid Fold and High Quality mode selected.
Saving my Saturator Default Preset with High Quality engaged.
Ableton Live Eq 8 Presets
Revisions
Since I like to have EQ8 and Saturator ready for mixing on most of my tracks, I'll re-save my Default Audio Track after adding them. However, both devices take up a bit of CPU and I usually don't need to use them until the mixing stage, so before clicking Save as Default Audio Track again, overwriting my previous default, I'll deactivate both devices first. Having done all that, every new Audio Track I create will come with the Volume fader at -7dB along with deactivated, pre-configured Saturator and EQ8 devices. I'll copy those deactivated devices to my default MIDI track and Save as Default MIDI Track again to overwrite the previous one, so that all my MIDI tracks come equipped with the same devices as well.'¨'¨
My new default Audio Track.
Grouping
When I finally get to the mixing stage, I'll often use Group tracks to bus existing tracks together so I don't need to unnecessarily double-up on compression and EQ devices. The trick here is to group tracks together that will require similar processing; for example, I'll group multiple percussion and drum tracks into a drum or percussion bus Group, mid-range synth parts to another, vocal parts to a third Group track and so on. That way, for example, I can compress all of the percussion and drum bits together rather than applying multiple instances of compression to each track separately'though certain individual tracks may of course warrant their own processing even within the Group track context.
To Group one or more tracks together, just select them by holding the Shift key to make a multi-selection, and then hit Command-G to combine them to a new Group track; to un-group a Group track back to its component tracks, use Shift-Command-G.
Racking

At this point, Live 9 doesn't have a Default Group Track feature, but I still want an easy way to have my standard bus mixing chain readily available when Group tracks are created. To do so, I've created an Audio Effect Rack titled Group Bus 2014 which I've saved to my User Library for easy reference and implementation. The rack consists of a Dynamic Tube, a Saturator, a Glue Compressor, and an EQ 8'all native Live devices.
My Group Bus in action.
Ableton Live Eq 8
Your own Group bus rack could include any configuration of Live devices and third-party plug-ins desired. To Group your devices together, make sure they're in the serial processing order you want, select them all, and then hit Command-G to group them to an Audio Effect Rack. Then just hit the Rack's save button to store it in your User Library under whatever name you want.
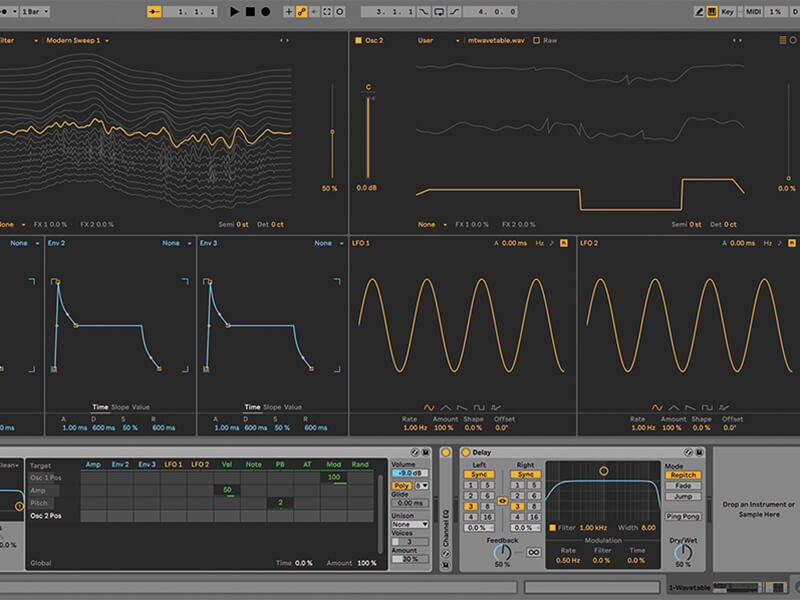
Swift Mixing
It's great to know about the default device presets to make sure you don't have to manually configure devices each time you add them to a set'and once you consider the wealth of combined third-party effects, Live Devices and Audio Effect Racks that could be included as part of your Default Tracks or saved to your Library for Group track use, you'll get a sense of just how much you can accelerate your mixing process with a little bit of homework.