Can I install MixEmergency on more than one computer?
If you have a provisioning file, choose the option I have received an authorization file from Esri and am now ready to finish the authorization process. Using a provisioning file (available from the My Esri website) will prepopulate the personal information and authorization codes in Steps 6 to 8. Enter your personal information and click Next. Get CodeMix and join the modern web movement! CodeMix is a plugin that brings VS Code smarts and Code OSS extensions to your Eclipse IDE—also compatible with Eclipse-based IDEs and tools. It is free to try for the first 45 days.
You are allowed to install MixEmergency on two computers that you personally own (e.g. often you'll want it on your backup computer). However, at any given time only one copy of the software may be in use (the only exception to this is that you are allowed to run it at the same time on two different computers that you personally own when using the NDI Input and NDI Output feature to stream video between them).
If you wish to install it on any further computers then you will need to purchase further licenses.
Please note that it is your responsiblity to keep your authorisation code private (i.e. don't share it with anyone else). Failure to do so may result in the permanent deactivation of the code.
Is MixEmergency compatible with Serato's Itch, DJ Intro, or DJ Lite products?
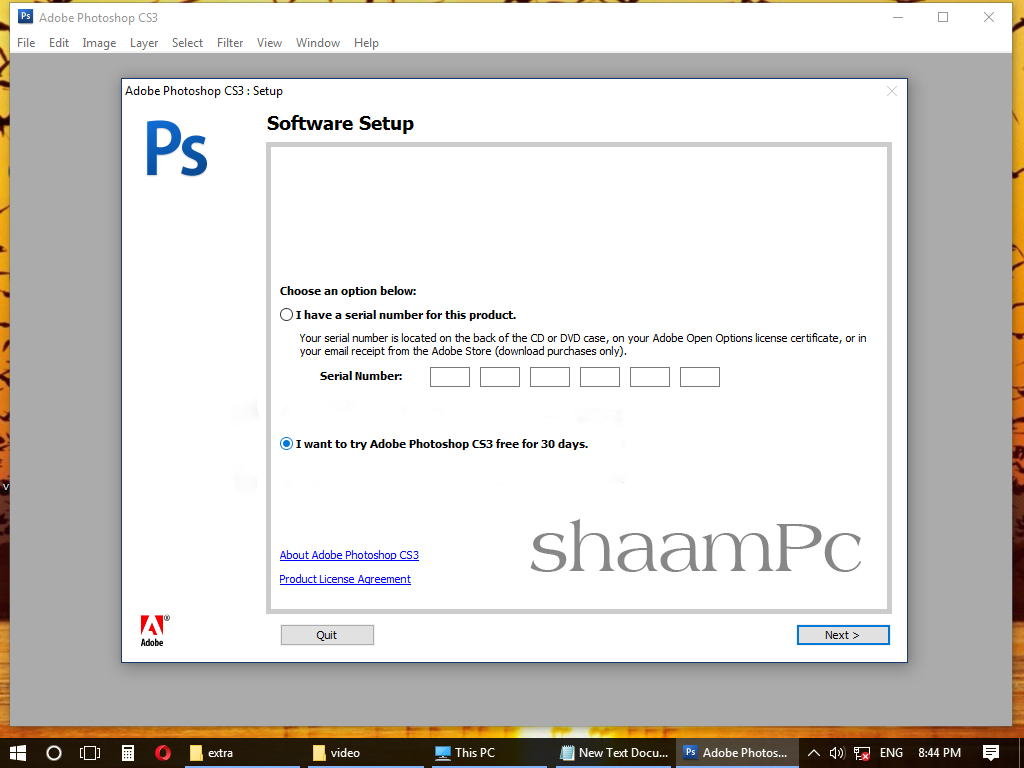
No. MixEmergency is officially compatible with Scratch Live, Serato DJ, and Serato DJ Pro only.
When will I receive my product authorization code?
Your authorization code will be emailed to you once your payment has been processed by FastSpring. If ordering via Credit Card or PayPal, then you should receive your authorisation code immediately.
What is your software update policy?
When you purchase MixEmergency you will get minor updates and bug fixes for free. Minor updates are updates in which the first version number has not changed (for example, version 1.0 and version 1.1). Major updates (for example, version 1.9 to 2.0) may incur an upgrade charge.
Will there be a Windows version of MixEmergency?

No. Not in the near future.
-->Applies To: Microsoft Dynamics AX 2012 R3, Microsoft Dynamics AX 2012 R2, Microsoft Dynamics AX 2012 Feature Pack, Microsoft Dynamics AX 2012
Use the Electronic invoice parameters form to set up parameters for generating electronic invoices. You can select the digital certificate, XML schema definition (XSD) version, and email template to use to generate electronic invoices and issue them to the Servicio de Administración Tributaria (SAT). You can also select the algorithm to use to generate the digital stamp.
Use the Authorization numbers form to set up folio numbers for an electronic invoice. A folio number is an invoice number that consists of the series, number sequences, and authorization numbers of the electronic invoice. You can obtain a list of folio numbers from the Sistema de comprobantes fiscales digitales CFD Plus (SICOFI) program. The Servicio de Administración Tributaria (SAT) uses the folio numbers to identify the issuers of electronic invoices. You can also define a range of invoice numbers that the series, number sequences, and authorization numbers are assigned to. The range of invoice numbers can contain gaps, but the numbers cannot overlap.
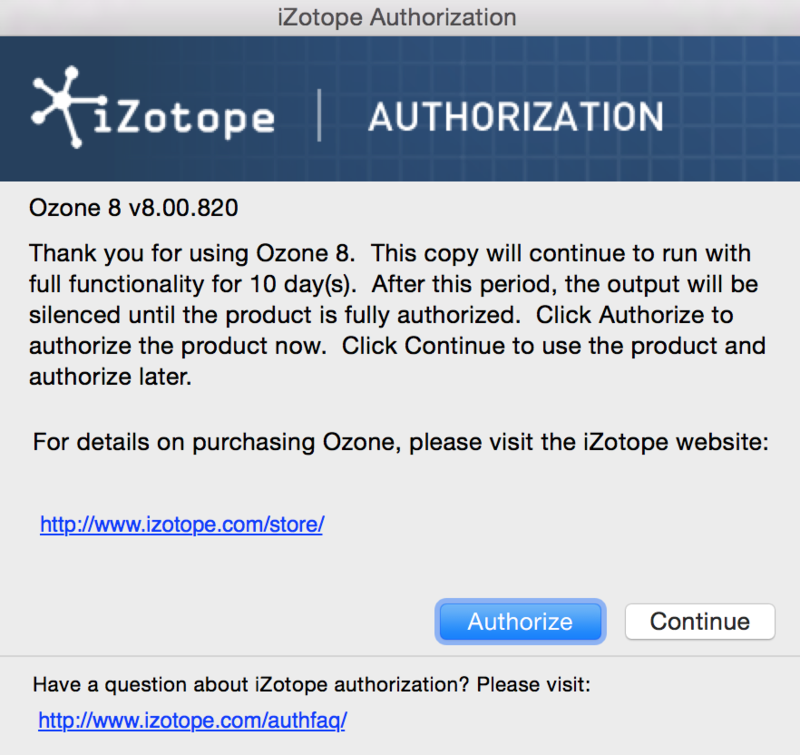
Enable the CFD parameters
If your organization uses Microsoft Dynamics AX to generate electronic invoices and then validates them manually on a government website, use this procedure to set up parameters for electronic invoices.
Click Organization administration > Setup > EInvoice > Electronic invoice parameters . In the left pane, click CFD, and then select the Enable CFD (electronic invoices) check box.
In the CFD version field, select the XSD version to use to generate and issue an electronic invoice:
<Blank> – Do not specify an XSD version to use to generate and issue the electronic invoice.
2.0 – Use XSD 2.0 to generate and issue the electronic invoice.
2.2 – Use XSD 2.2 to generate and issue the electronic invoice.
In the CFD XML schema file field, specify the path of the XML schema file that was provided by the SAT.
In the Certificate field, select the digital certificate to use to generate and issue an electronic invoice.
Note
You must import the digital certificate to the computer where Application Object Server (AOS) is running. For more information, see (MEX) Configure the digital certificate in Microsoft Windows Server 2008.
In the CFD digest algorithm field, select the algorithm method:
<Blank> – Do not use an algorithm.
SHA-1 – Use the SHA-1 algorithm.
In the E-mail ID field, select the identification code of the email template. For more information, see (MEX) Set up email parameters for an electronic invoice.
Note
You can view the status of an outgoing email message in the E-mail sending status form. For more information, see E-mail sending status (form).
Select the Send report file - PDF check box to attach the .pdf file of an electronic invoice to the email message when the invoice is posted.
Note
The .pdf file is attached to the email message only if you select PDF in the File format field in the Printer setup form. For more information, see (MEX) Set up print management options for an electronic invoice.
Set up authorization numbers. See the “Set up authorization numbers” procedure later in this topic.
Enable the CFDI parameters
If your organization generates electronic invoices by using Microsoft Dynamics AX and then sends the invoices to be verified and certified by a digital signature service provider (PAC), use this procedure to set up parameters for electronic invoices.

Click Organization administration > Setup > EInvoice > Electronic invoice parameters . In the left pane, click CFDI, and then select the Enable CFDI (electronic invoice) check box.
In the Certificate field, select the digital certificate to use to generate and issue an electronic invoice.
In the CFDI version field, select 3.2. This is the XSD version that is used to generate and issue an electronic invoice.
In the CFDI XML schema file field, enter the path of the XML schema file that was provided by the SAT.
In the PAC certificate field, select the certificate to use to establish a secure connection between Microsoft Dynamics AX and the PAC web service.
In the Environment field, select the environment to use to integrate Microsoft Dynamics AX and the PAC service.
In the PAC account field, select the PAC name to use to request the digital stamp.
Select the Send mail check box to allow other users to send electronic invoice documents by email after the invoices have been approved by the PAC.
Select the type of email message to use when you send electronic invoices by email.
Select the Send report file - PDF check box to include the electronic invoice as a .pdf file when the invoice is sent by email.
Set up authorization numbers. See the “Set up authorization numbers” procedure later in this topic.
Set up authorization numbers
Use this procedure to set up authorization numbers for electronic invoices. This procedure applies whether you use the CFD method or the CFDI method to generate electronic invoices.

In the Electronic invoice parameters form, click Authorization numbers.
In the Authorization numbers form, create a new line.
In the Authorization code field, enter the authorization code that was assigned by the Servicio de Administración Tributaria (SAT) for each set of electronic invoices.
In the Year field, enter the year in which the SAT assigned the authorization code for the set.
In the Series field, enter the series for the set of electronic invoices.
In the Number sequence code field, select the number sequence code for the set. You can set up a number sequence code in the Number sequences form.
In the From number and To number fields, enter the starting sequence number and the ending sequence number for the set.
Set up the PAC web service
Mixemergency Price
If you enabled the CFDI parameters, use this procedure to set up the PAC web service to use to integrate Microsoft Dynamics AX and the PAC service provider.
Mixemergency Authorization Code Free Printable
In the Electronic invoice parameters form, on the left pane, click CFDI, and then click PAC web service.
In the Method name field, select the name of the method to use to generate the XML message.
In the Web service field, select to request a digital stamp.
In the Internet address field, enter the web address for the PAC service.
Click Generate to generate references to the PAC web service.
A reference to the PAC web service is also created in AOT > References to allow Microsoft Dynamics AX to connect to the web service.