Now choose the AmpedREC15A2.4or the network of AmpedREC15A5.0. Firstly, click on the icon of Wireless for viewing the address of the network that is available there. Now do the selection of the network of AmpedREC15A5.0 and AmpedREC15A2.4. # Android Tablet. Follow the given steps for it:-Step 1. Download software for Mac. Download VLC media player, Adobe Flash Player, Google Chrome and more.
Remember those days when we had to rush to a professional video editing expert just to get our basic home videos edited and burn into a CD? Well, not anymore!
All thanks to the technological revolution and advanced software innovation, video editing has become like child’s play. Now whether you want to create a beautiful birthday composition or a musical parody from a camcorder, video editing doesn’t feel like a hassle anymore. If you’re looking for good video editing software for Mac, you’ve landed at the right place.
So, without wasting any extra minute, let’s explore these 15 best software to edit and refine videos on your Mac.
Top 10+ Video Editing Utilities For Mac OS?
Most of the users prefer Mac for work because it enhances productivity, according to a survey. Also, several of them believe that using Mac simply boosts their creativity and collaboration.
What’s more? Using reliable Apple Video Editing Software will help you make your work stand out in terms of excellence and quality. Here are some frequent choices amongst Mac users:
1. Wondershare Filmora
Blend Of Basic & Advanced Features To Make Outstanding Videos
Website: https://filmora.wondershare.com/ Compatibility: Windows & Mac Pricing Models: Key Features:
|
Filmora has established itself to be a pioneer in the world of video editing & we certainly can’t deny the fact that it produces one of the best video editing software for Mac. Being as good as Apple iMovie, Filmora comes along with a simple user interface designed to be accessible to anyone of any age group. All you need to do is simply drag and drop, cut and chop your videos, use refining tools until you get the desired effect. It is undoubtedly an ideal choice for editing personal & professional videos.
Pros
- Wide support for different file formats.
- 300+ stunning effects for multiple niches.
- Burn videos to DVD or upload directly to YouTube.
Cons
Pricing Models: Adobe Premiere Pro CC
| Subscription Plan | US$44.99/Year |
| Perpetual Plan | US$69.99 (One-Time Fee) |
| Bundle Subscription Plan | US$104.87/Year |
Video Tutorial = Get Started With Wondershare Filmora Now!
Must-Read: Best Video Player Apps For Mac in 2021
2. iMovie
Best Free Video Editor For Apple Devices
Website: https://www.apple.com/imovie/ Compatibility: Mac & iOS Key Features:
|
Apple iMovie’s simple interface makes it a convenient choice & easy to use video editor for amateurs. You can edit your clips and footage by applying relevant background music, or add some funky captions accordingly. You can also take advantage of their advanced set of features that supports changing the speed of a video, apply split-screen effects and picture-in-picture capability. It even offers beautiful templates to effortlessly import your videos and produce interactive videos.
Pros
- Supports 4K video editing.
- Browse your clips and create Hollywood-style trailers.
- Free video editor with tons of audio effects.
Cons
- Limited to 2 video & audio tracks.
- No custom video sizes available for Social Media Platforms.
Pricing Models: Adobe Premiere Pro CC
Learn How To Use Apple iMovie From The Basics?
Must-Check: Best Alternatives To iMovie For Mac & Windows
3. Adobe Premiere Pro CC
Powerful Video Editor For Professionals
Website: https://www.adobe.com/uk/products/premiere.html Compatibility: Mac & Windows Key Features:
|
Adobe Premiere Pro CC makes it fast and fun to create quality videos that can be easily shared on social media platforms. With Adobe, you can work with anything from virtual reality to 8K footages in native format. Adobe has always been a pioneer in an image or video editing which is one of the major reasons that makes this tool one of the best video editing software for Mac. It even proffers free motion graphics templates from Adobe Stock. You can streamline audio to refine and mix pristine sound using it.
Pros
- Video tutorials & learning content to help you get started.
- Integrate with hundreds of third-party extensions.
- Stable video editing program for Mac users.
Cons
Pricing Models: Adobe Premiere Pro CC
| Free Trial | $0 |
| Standalone App (Premiere Pro CC) | US$324.07/Year |
| Creative Cloud All Apps (Premiere + All Adobe Creative Apps) | US$810.70/Year |
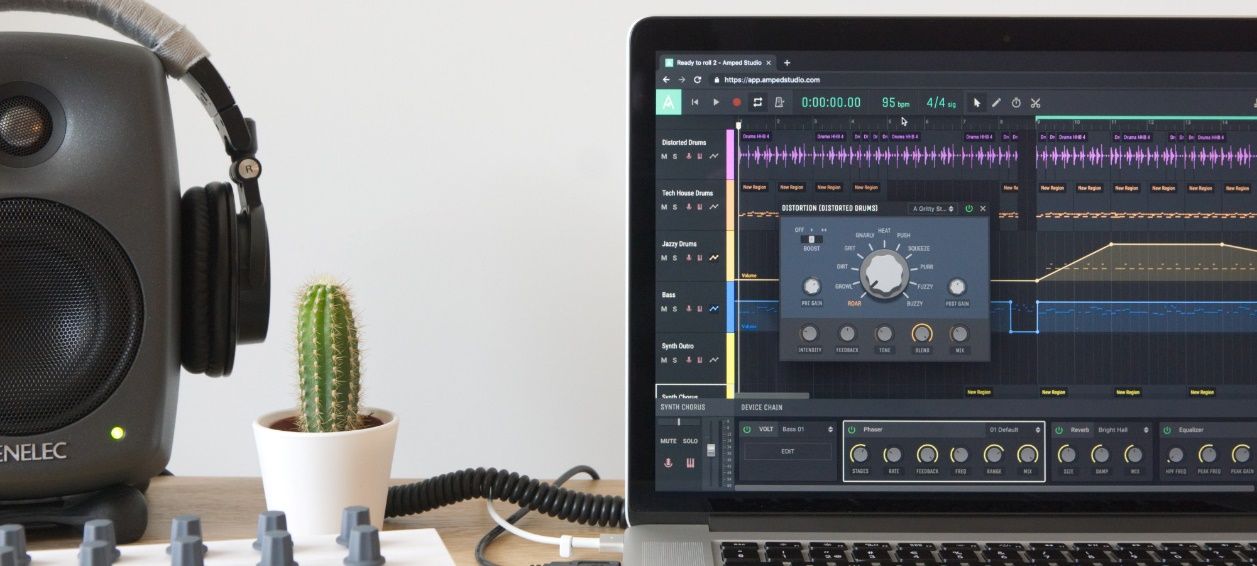
Video Tutorial = Learn In Detail About Adobe Premiere Pro CC?
Must-Read: Compile Your Favorite Tracks With Best Music Players For MacOS
4. Final Cut Pro
Clever Choice From Hobbyist To Pro Users
Website: https://www.apple.com/uk/final-cut-pro/ Compatibility: Mac Key Features:
|
Final Cut Pro combines revolutionary video editing capabilities with powerful media organization to produce professional results with an incredible performance. No, it doesn’t end right here. It uses all the GPUs in your Mac for superior real-time playback performance and fast background rendering. What’s more? Using the Apple video editing software, you can easily add third-party workflow extensions to smoothen your task.
Pros
- Non-linear trackless video editing app for Mac.
- All libraries, projects & events are organized in a logical structure.
- Supports 4K, 8K, and VR video editing.
Cons
- Will not support legacy file formats starting this fall.
Pricing Models: Adobe Premiere Pro CC
Video Tutorial = Learn Final Cut Pro In Less Than 20 Minutes?
Must-Read: Best GoPro Editing Software For Windows & Mac
5. Movavi Video Editor
Easy To Use Video Editing Tools For Both Mac & PC Users

Website: https://www.movavi.com/mac-video-editor/ Compatibility: Mac & Windows Key Features:
|
Packed with a plethora of features that allows users to make interactive home videos, presentations, or professional-looking movies and trailers. Movavi Video Editor proffers tons of pre-sets (with top-notch filters, titles, transitions & ready-made intros & outros). Movavi brings two different editions of the video editing program: Free for Beginners & Plus version for Professionals and freelancers. Both versions have an interesting set of features, however, with Plus, you can enjoy keyframe animation, stickers, adjustable filters, and so on.
Pros
- Simple drag & drop interface.
- Save movies in MOV, AVI, MP4 & other popular file formats.
- Feature-packed video editing program for Mac users.
Cons
Pricing Models: Adobe Premiere Pro CC
| Free version | $0 |
| Movavi Video Editor Plus 2021 (1-Year License) | $39.95 |
| Lifetime/1 Mac | $59.95 |
| Complete Video Suite (Lifetime/1 Mac) | $79.95 |
Video Tutorial = Good Video Editing Software for Beginners, YouTubers & Educators.
6. DaVinci Resolve 17
King of Colour Matching & Grading
Website: https://www.blackmagicdesign.com/products/davinciresolve Compatibility: Mac & Windows Key Features:
|
DaVinci is a top-notch video editing program, best-known for color correction, quality of visual effects, motion graphics & post-production. It even incorporates high-quality image creating capacities, enhanced video editing tools all packed in an elegant and modern interface. The all-new version of DaVinci Resolve offers a powerful audio engine, immersive 3D audio workflows, and more, making it a perfect all-in-one solution for both professional audio & video editing.
Pros
- Supports external hard drives for faster video editing.
- Outstanding tool for producing larger projects such as TV Shows etc.
- Customizable keyboard shortcuts to ease the work.
Cons
Pricing Models: Adobe Premiere Pro CC
Video Tutorial = Watch The Video Till The End To Learn All About DaVinci Resolve!
In case you’ve missed our previous guide on: Switching From Mac To Windows: Effective Tips To Ease The Transition (2021)
7. OpenShot
Best Open-Source Video Editing Program
Website: https://www.openshot.org/ Compatibility: Mac, Linux & Windows Key Features:
|
If you’re looking for a video editing program suitable for newbies, then choose none other than OpenShot. It’s a free and open-source tool with a simple drag & drop function to quickly make interactive videos. It features an incredible set of tools to quickly cut and trim down your videos. It proffers unlimited tracks, an amazing video effects engine, a title editor, a set of 3D animation, and much more. Additionally, unlike any other video editor for Mac, OpenShot supports more than 70 languages across the world.
Pros
- Multilingual video editing platform.
- Easy to use & quick to learn.
- Best choice for newbies.
Cons
Pricing Models: Adobe Premiere Pro CC
Video Tutorial = How To Edit Videos Using OpenShot?
8. Blender
Best Cross-Platform Video Editing Tool
Website: https://www.blender.org/ Compatibility: Mac, Linux, Windows & OpenBSD Key Features:
|
Blender is a free 3D demonstrating and compositing application that has been utilized for prominent creations. Being an excellent non-linear video editing platform, you can rely on Blender to create 3D apps, animated files, and professional level visual effects. It brings a complete set of advanced features if you are interested in making impactful character animations and more. Additionally, you can use the tool to cut/splice videos, mix and sync audios or apply a variety of transitions & effects.
Pros
- Used for making TV Commercials.
- A perfect tool for complex editing tasks, such as engineering simulation.
- Best free video editing program for Mac users.
Cons
Pricing Models: Adobe Premiere Pro CC
Video Tutorial = How To Master Video Editing With Blender?
In case you’ve missed our previous guide on How To Make A Video From Still Photos?
Honorable Mentions: Solutions For Editing Videos On Mac
Apart from these top 7 utilities for editing videos, here are some worthy options you can consider for quick video making and refining:
When it comes to video editing software then Avid Media Composer is one professional piece of choice. With its unique Source Browser feature, you can navigate through your clips, have a glimpse of the previews, and import media files as well. Get it now!
It is another free, open-source, cross-stage video supervisor; however, currently, it is still under dynamic improvement. The components are similarly as noteworthy as OpenShot, yet Shotcut additionally includes a simple-looking interface that more nearly takes after a genius-level application than a free open-source effort. Get it now!
KdenLive has grown significantly throughout the years and now looks more like an expert video editing suite than it used to. The most recent rendition highlights multi-track video altering, bolster for an extensive number of video configurations, impacts, and moves, the capacity to include titles, support for keyframes, and a customizable interface. Grab it now!
Shred video is free for all users you can without much of a stretch download it from the App Store and utilize it on your Mac for Free. One of the best elements of this is to share your shred video to your shred profile as well. You can easily access and get to and watch it anyplace on the web. So, what are you waiting for? Start making great movies in seconds! Get it now! |
Writer’s Recommendation: Which Is The Best Tool For Editing Videos?
iMovie is probably the best all-rounder choice since it’s free to use and is designed while keeping the Apple hardware in mind. Hence, you will not face unnecessary lags & other issues. Apart from Apple iMovie, you can rely on Wondershare Filmora, as it has a plethora of features to satisfy beginners and mid-tier users. In case you are looking for a dedicated video editing tool for professional purposes and edit RAW videos, then you should undoubtedly go for Final Cut Pro or Adobe Premiere Pro CC.
So, which one will be your go-to solution for editing and refining videos on Mac? Share your favorites in the comments section below!
People Also Ask:
Q1. What’s Better Than iMovie For Mac?
One of the greatest alternatives to iMovie for Mac is Filmora for Mac. To know more about the tool, read the complete review, right here!
Q2. Which Is The Best Video Editor Used By YouTubers?
Final Cut Pro & Adobe Premiere Pro CC are some of the most useful and effective tools used by YouTubers to create interactive clips for social media sharing.
Q3. What is a Good Video Editing Program For Free?
Try using DaVinci Resolve or Shotcut to freely edit videos on Mac.
Handpicked Articles
Users might be stuck at the time of setup of Amped Wireless as it requires various things to be focused on. Here we will go through with the full explanation for it as well as necessary discussion on it.
What is Amped Wireless?
It is the Wireless communication made with the best quality along with the products of low range in wireless form. They provide better technology in an advanced form which is more than the expectation of the customer’s needs. It is a specialization in the range of long-form for the consumers as well as the products of business communication for the office and anywhere uses.
How to Setup Amped Wireless?
It requires various steps to be followed for the setting up of Amped Wireless.
Here we have step by step explanation for it:-
Step 1: Search Optimal Setup Location Near the Wireless Router
Perform the placing of the Range Extender in such a place where it can get the proper signal by the wireless router. You can perform this before or even after the completion of the setup. The settings will be saved by the Range Extender. If the users are connecting the dual-band router, then the connections must be in the greater form than 70%.
Step 2: Connect the PC or the Tablet with the Range Extender
Firstly, attach the antenna which is included there. Now plug in the Range Extender in the power of outlet one. Do the connecting of the Wi-Fi network of Range Extender. It will be Amped_REC15A_2.4 or can be Amped_REC15A_5.0.
Step 3: Go the Web Browser
Now we have to enter the web address setup in the web browser. It is http://setup.ampedwireless.com. The browsers which are in the recommendation are Google Chrome, Internet Explorer, and Safari. Do not take the use of Firefox.
The web menu access will not require access to the Internet for it. The menu is taken by the Range Extender.
If there occurs any issue in the web menu then perform the disconnecting of the PC from all of the Wi-Fi connections. Attach the ethernet cable between the PC and Range Extender. Then again open the website of the amped website.
Step 4: Access The Dashboard
When you will come on the dashboard, it will show you the current status of Range Extender.
For that, click on the Scan button and it will show you all of the available networks.
Step 5: Scan the Home Network
Do the selection of the wireless network which you want to take. If the dual-band is there then select both the network names of 2.4GHz as well as the 5.0GHz.
For a better connection, do the selection of wireless networks with a 70% greater strength for the better connection.
Then click on the Next button to continue further.
Step 6: Settings of Home Network Security
If the wireless network has the security in enabled form, then we have to enter there the security key. If you have done the selection of the network of the dual-band, then you have to enter there both of the security keys.
After finding that the home wireless network does not have the security in enabled form, then leave the field of security in the blank form.
Now click on the Next button to continue further.

Step 7: Configuration the Settings for Extended Networks
IDs of the Extended Networks will appear as Amped_REC15A_5.0 and as Amped_REC15A_2.4.
If the users will do the selection of Clone set by the Home Network, it will copy the SSID as well as the security key of the Home Network.
We can also go for manual entry of the new network ID as well as the security key. The new security key will be about 8 characters long.
Then click on the Next button for applying the changes.
Step 8 : Connect the New Extended Network
At the time of the process of count down, the Range Extender will perform the rebooting of the Wifi connection as well as the disconnecting of it. Here, it will require the reconnection of the PC or the tablet to a new Network in extended form. As when it gets connected, click on the check box for the confirmation. There will appear the Next button which will give the allowance for completion of the setup process.
If there occur any of the issues with the configuration, then the setup wizard will tell you for rescanning of the network to the extend.
If none of the issues occurs there, then the setup summary page will appear.
Amped Mac Software Update
Step 9 : The Setup Summary Page
You will find that the Range Extender is configured now in a successful manner. The settings will now be saved properly. Users can also attach the wired network devices to the port of the wired one on the downward side of the Range Extender.
How To Connect Amped Wireless with the Range Extender
Here we will get to know how you can connect with the Range Extender:-

# Windows 7
Firstly, click on the icon of Wireless for viewing all of the wireless Networks. Do the selection of Amped_REC15A_2.4 or the Amped_REC15A_5.0network and then click on the connect button.
# Windows 8
Amped Mac Software Reviews
Do the swiping in from the edge of the right side for accessing the bar of charms. Click on the Settings along with the icon of Wi-Fi and do the selection of the Amped_REC15A_2.4and Amped_REC15A_5.0 network.
# iPhone
Click on the icon of Settings and do the selection of Wi-Fi. Now choose the Amped_REC15A_2.4or the network of Amped_REC15A_5.0.
# Mac OS
Firstly, click on the icon of Wireless for viewing the address of the network that is available there. Now do the selection of the network of Amped_REC15A_5.0 and Amped_REC15A_2.4.
# Android Tablet
Follow the given steps for it:-
Step 1
Firstly, click on the menu of Apps which is located on the screen of the tablet.
Step 2
Now do the locating and then click on the icon of the Settings app.
Step 3
Then under the heading of Wireless & Networks, click on the Wi-Fi settings.
Step 4
Click on the box of Wi-F for turning on the Wi-Fi as well as scan.
Step 5
Now under the Wi-Fi networks, do the selection of Amped_REC15A_5.0and Amped_REC15A_2.4.
# Apple iPad
Amped Mac Software Download
Follow the given steps for it:-
Step 1
Press the button of Home for going towards the homepage.
Step 2
Click on the icon of the Settings app.
Step 3
Then click on Wi-Fi for entering the settings of the iPad’s Wi-Fi.
Step 4
Switch the button On to the selector in Wi-Fi.
Step 5
Now under the option of choosing a network, do the selection of Amped_REC15A_5.0and Amped_REC15A_2.4.
Summing Up
Here we came to know how you can set up the Amped Wireless in a proper manner. Along with this, we also understood the connecting of Range Extender.